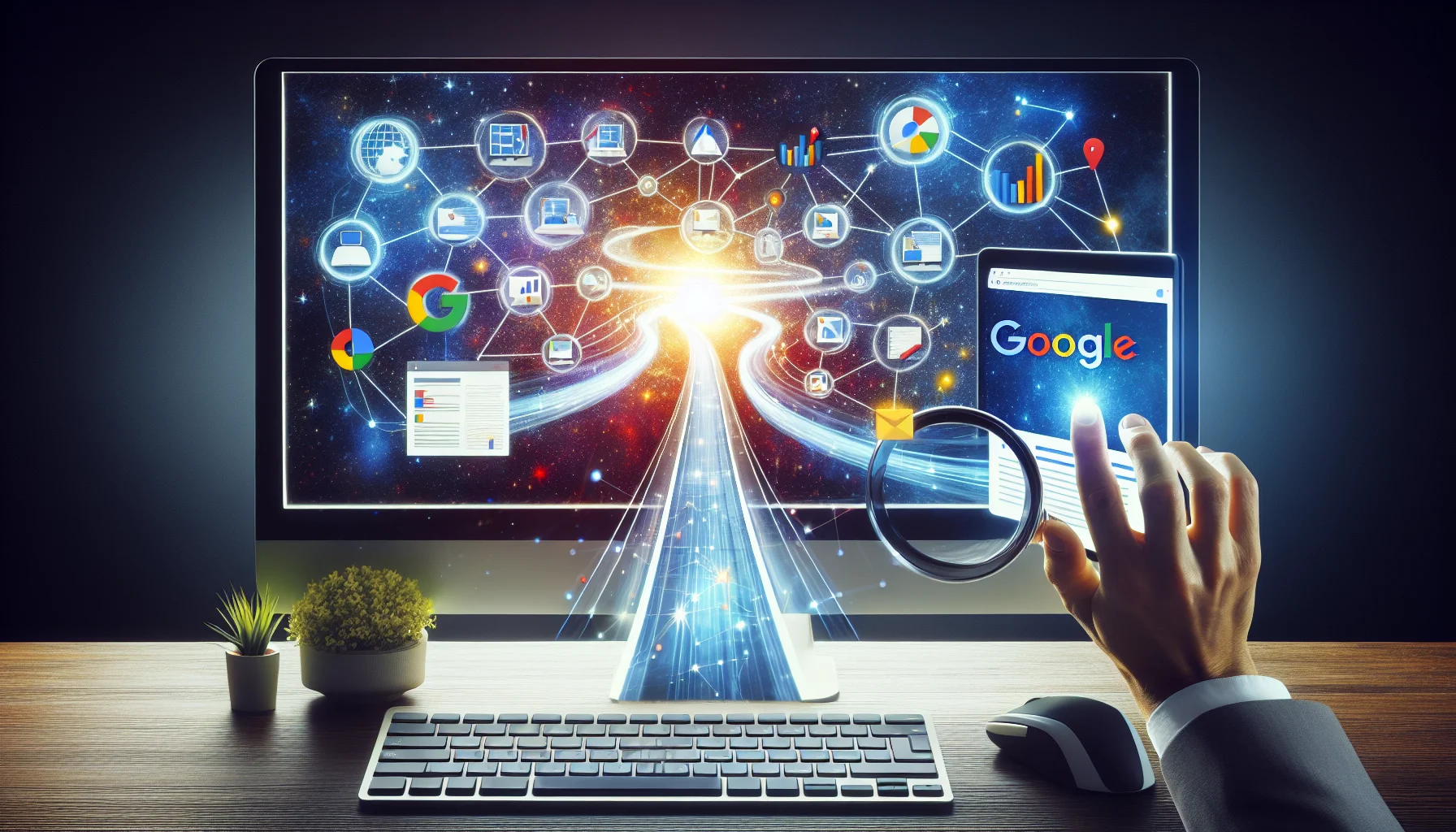Getting the Most Out of Google Search Console
Google Search Console is a must-have for anyone serious about SEO and digital marketing. It gives you the lowdown on how your website is doing and points out where you can make it better.
What’s Google Search Console All About?
Google Search Console is a bunch of free tools and reports that help you figure out how your website is performing. It shows you the search terms people use to find your site and gives you stats like your average position in Google search, clicks, and impressions (Search Engine Land). This info is gold for tweaking your content and boosting your site’s performance.
You can set up two types of properties: domain property and URL prefix property. Domain property gives you the big picture across all URLs, while URL prefix property focuses on URLs with a specific prefix. To get started, you’ll need to verify your site, which you can do by adding a DNS record, uploading an HTML file, using an HTML tag, or through Google Analytics.
Why Google Search Console is a Game-Changer
Google Search Console is your go-to for spotting technical issues and making sure your web pages are indexed and accessible. It even sends you email alerts when something’s up and lets you tell Google once you’ve fixed it (Search Engine Land). This keeps your site in tip-top shape and visible in search results.
The main sections of Google Search Console are Performance, Coverage, Experience, and Enhancements. Each one gives you valuable insights to help you manage and optimize your site. For instance, the Performance section shows you data on search queries, clicks, impressions, and average position, so you can track how your site’s doing over time.
Want to get started with Google Search Console? Check out our guide on how to set up Google Search Console. Need to share access? We’ve got you covered with how to share Google Search Console access.
By linking Google Search Console with Google Analytics, you get a full view of your website’s performance. This combo gives you detailed data insights and more ways to optimize, making your SEO strategies even more effective. For more on this, see difference between Google Search Console and Google Analytics.
Getting the hang of Google Search Console is key for anyone looking to boost their website’s organic performance. Dive deeper into its features and benefits with our articles on how to use Google Search Console and what is Google Search Console.
Getting Started with Google Search Console
Want to keep an eye on your website’s organic performance? Google Search Console is your go-to tool. But first, you need to get through the verification process and set up your property. Let’s break it down.
Verification Process
Before you can dive into Google Search Console, you need to prove you own the site. This is Google’s way of making sure only the right folks can access and manage the data. There are two types of properties you can set up: Domain properties and URL-prefix properties.
Domain Property Verification
This method covers your entire domain, including all subdomains and protocols (http, https). It’s like getting a master key.
Steps:
- Log in to Google Search Console.
- Click “Add Property” and choose “Domain.”
- Copy the DNS TXT record Google gives you.
- Add this record to your domain’s DNS settings.
- Hit “Verify” in Google Search Console.
Example DNS TXT Record:
Type: TXT
Name: @
Value: google-site-verification=abc123xyz456
URL-Prefix Property Verification
This method is a bit more flexible and offers several ways to verify:
- HTML File Upload: Upload a specific HTML file to your site’s root directory.
- HTML Tag: Add a meta tag to the
<head>section of your homepage. - Google Analytics Tracking Code: Use an existing Google Analytics tracking code.
- Google Tag Manager Container Snippet: Use an existing Google Tag Manager snippet.
- Domain Name Provider: Add a DNS record through your domain provider.
Steps:
- Log in to Google Search Console.
- Click “Add Property” and choose “URL-prefix.”
- Pick your preferred verification method.
- Follow the instructions on the screen.
- Click “Verify.”
Need more details? Check out our guide on how to verify ownership in Google Search Console.
Property Creation
Once you’re verified, you can add your website as a property in Google Search Console to start tracking its performance.
Adding a Property
- Log in to Google Search Console.
- Click “Add Property.”
- Choose between “Domain” and “URL-prefix.”
- Enter your website’s domain or URL prefix.
- Complete the verification process.
- Once verified, your property is added to your account.
Linking with Google Analytics
Want to see your Google Search Console data in Google Analytics? You’ll need to link the two accounts. Make sure you have editor-level access to your Google Analytics property and verified ownership of the Google Search Console property.
Steps:
- Log in to Google Analytics.
- Go to “Admin” settings.
- Under “Property,” select “Property Settings.”
- Click “Adjust Search Console” and then “Add.”
- Choose the Search Console property to link.
- Pair it with your GA4 web stream.
- Review and submit the link.
For more detailed steps, check out our article on how to set up Google Search Console.
By following these steps, you can make the most of Google Search Console and gain valuable insights into your website’s organic performance. For more tips on integrating Google Search Console with Google Analytics, visit our guide on how to use Google Search Console.
Key Features of Google Search Console
Google Search Console is like your website’s personal trainer, offering tools and reports to help you keep your site in top shape. Let’s break down its main features.
Performance Monitoring
Performance monitoring is where you get the lowdown on how your site is doing in Google Search. It shows you metrics like clicks, impressions, click-through rate (CTR), and average position. This helps you see which search terms are bringing people to your site and how each page is performing.
| Metric | What It Means |
|---|---|
| Clicks | How many times folks clicked on your site in search results. |
| Impressions | How often your site showed up in search results. |
| CTR | Click-through rate; the ratio of clicks to impressions. |
| Average Position | Your site’s average rank in search results. |
Want more details? Check out our article on what are impressions on google search console.
Index Coverage
The Index Coverage report is your go-to for seeing how well Google is indexing your site. It flags any problems that might be stopping your pages from being indexed and gives you the status of different pages, like whether they’re indexed, have errors, or are left out of search results. This is key for making sure all your good stuff is findable.
Common issues in the Index Coverage report include:
- Errors: Pages that couldn’t be indexed due to problems like server errors or blocked resources.
- Valid with Warnings: Pages that are indexed but have issues needing attention.
- Valid: Pages that are indexed without any problems.
- Excluded: Pages that are intentionally or unintentionally left out of indexing.
Need help fixing these issues? Check out our article on how to fix crawl errors in google search console.
User Experience
Google Search Console also gives you insights into user experience through the Experience section. This includes Core Web Vitals, Mobile Usability, and Security Issues reports. Core Web Vitals focus on things like page loading speed, interactivity, and visual stability. Mobile Usability highlights issues affecting how your site works on mobile devices, while Security Issues report any vulnerabilities or threats.
| Report | Focus Area |
|---|---|
| Core Web Vitals | Loading speed, interactivity, visual stability. |
| Mobile Usability | Mobile-friendliness, responsive design. |
| Security Issues | Detecting and fixing security threats. |
For tips on improving user experience, check out our article on what is good page experience in google search console.
Enhancements
The Enhancements section gives you extra tips and recommendations for improving various parts of your site. This includes reports on structured data, AMP (Accelerated Mobile Pages), and rich results. By fixing the issues found in these reports, you can boost your site’s visibility and performance in search results.
- Structured Data: Helps Google understand your content better.
- AMP: Makes sure your mobile pages load super fast.
- Rich Results: Adds extra info to search snippets like reviews, ratings, and images.
For more on these enhancements, visit our article on how to add sitemap to google search console.
By using these features, SEO pros and site owners can get valuable insights and make smart decisions to boost their site’s performance in Google Search. For more detailed guidance, check out our article on how to use google search console.
Integrating Google Search Console with Google Analytics
Hooking up Google Search Console (GSC) with Google Analytics (GA) is like giving your website a superpower. It lets you peek behind the curtain to see how your site is doing in search results and helps you tweak things for better performance. Let’s break down how to get these two talking to each other and what you can do with the data.
How to Link Them Up
Here’s the lowdown on connecting GSC with GA:
Check Your Permissions: Make sure you have the Editor role in GA and you’re a verified owner in GSC. You can’t do this without the right keys to the kingdom (Google Analytics Help).
Open Google Analytics: Head over to the Admin section in your GA account.
Pick Your Property and Stream: Choose the GA4 property you want and select the right Web Stream.
Link to Google Search Console:
- Go to Property Settings.
- Under “Product Linking,” click “All Products.”
- Find “Search Console” and hit “Link Search Console.”
- Pick the GSC property you want to link and confirm the domain.
Submit and Verify: Confirm your choices and submit. Boom! Your GSC and GA4 are now best friends (Netpeak).
Turn On Data Sharing: Make sure data sharing is enabled in your GA property settings (Google Analytics Help).
Need more help setting up GSC? Check out our guide on how to set up Google Search Console.
Syncing Data
Once you’ve linked GSC with GA, the magic happens. You can see GSC data right in GA. Here’s how to get to it and what you can do:
Access Reports: In GA, go to the “Library” in the side menu. Sort reports by Collection to find the Search Console reports.
Check Out the Data:
- Queries Report: See what search terms are bringing people to your site.
- Landing Page Report: Find out how specific landing pages are performing.
- Organic Search Traffic Report: Get metrics on your organic search traffic.
Use the Data: With GSC and GA data together, you can get a fuller picture of your site’s performance and make smarter decisions (Rubicom Digital).
| Report Type | What It Shows |
|---|---|
| Queries Report | Search terms driving traffic |
| Landing Page Report | Performance of specific landing pages |
| Organic Search Traffic | Metrics on organic search traffic |
For more tips on using these tools, check out our articles on how to use Google Search Console and difference between Google Search Console and Google Analytics.
By linking GSC and GA, you’re not just getting data; you’re getting insights that can help you make better decisions and optimize your site like a pro.
Analyzing Search Console Data in Google Analytics
Digging into Google Search Console data within Google Analytics gives SEOs and digital marketers a treasure trove of insights about their website’s organic performance. By linking these two tools, you can access detailed reports and metrics to fine-tune your search strategies. Let’s break down three key reports: the Queries Report, the Landing Page Report, and the Organic Search Traffic Report.
Queries Report
The Queries Report in Google Analytics 4 shows you the exact search terms (queries) people used before landing on your site. This report is gold for understanding which keywords bring in organic traffic and how your content stacks up in search results.
| Metric | Description |
|---|---|
| Total Clicks | Number of times users clicked on your site in search results |
| Total Impressions | Number of times your site appeared in search results |
| Average Position | The average ranking of your site for a specific keyword |
| Click-Through Rate (CTR) | Percentage of impressions that resulted in a click |
The Queries Report gives you a visual representation of clicks on organic search results and highlights the top 5 keywords driving traffic to your site. You can tweak the indicators and see which countries your keywords are coming from.
Landing Page Report
The Landing Page Report zeroes in on how individual pages perform when users land on them from search results. Pair this with the Queries Report, and you get a full picture of your site’s performance in organic search, including clicks, impressions, CTR, and position.
| Metric | Description |
|---|---|
| Page URL | The URL of the landing page |
| Clicks | Number of clicks the page received from search results |
| Impressions | Number of times the page appeared in search results |
| CTR | Percentage of impressions that resulted in a click |
| Average Position | The average ranking of the page for specific keywords |
By analyzing the Landing Page Report, you can spot which pages are killing it and which ones need some love. It gives you insights into user behavior and page effectiveness, so you can make targeted improvements.
Organic Search Traffic Report
The Organic Search Traffic Report in Google Analytics gives you a big-picture view of how users interact with your site via search engines. This report covers sessions, users, bounce rate, and conversion rates, helping you see the full scope of your organic performance.
| Metric | Description |
|---|---|
| Sessions | Number of visits to your site from organic search |
| Users | Number of unique visitors from organic search |
| Bounce Rate | Percentage of single-page visits |
| Conversions | Number of goal completions from organic search traffic |
By combining data from the Queries Report, Landing Page Report, and Organic Search Traffic Report, you can get a deeper understanding of user behavior and find patterns that can improve the user experience. This thorough analysis helps you optimize your search strategies and boost overall site performance.
For more details on setting up and using these reports, check out our guides on how to use Google Search Console and how to set up Google Search Console.
Why You Should Link Google Search Console and Google Analytics
Get the Full Picture
Hooking up Google Search Console with Google Analytics gives you a complete view of how your website’s doing. Instead of jumping between two tools, you get all the juicy data in one place. This makes life easier and helps you get stuff done faster (Rubicom Digital).
When you combine the data from these two platforms, you can see:
- Search Terms: Find out exactly what people are typing into Google to find your site. Google Analytics alone can’t give you this level of detail.
- Devices: See what gadgets your visitors are using.
- Traffic Sources: Know where your visitors are coming from—whether it’s through search engines, direct visits, referrals, or social media.
- Popular Pages: Discover which pages keep your visitors hooked.
These insights help you understand your audience better, making it easier to tweak your site for a better user experience and to fine-tune your search and analytics strategies (Rubicom Digital).
Boost Your Site’s Performance
Linking Google Search Console and Google Analytics opens up a world of optimization possibilities. By comparing search data with analytics data, you can set clear goals to improve how users interact with your site and achieve what you want them to do (Rubicom Digital).
Here are some ways you can optimize:
- Performance Metrics: The “Search results” report in Google Search Console shows you key metrics like total clicks, total impressions, average position, and click-through rate (SEMrush). This helps you see how well your site is doing in search results.
- User Experience: By looking at the combined data, you can spot areas where the user experience needs work. For example, if a page has lots of impressions but few clicks, you might need to jazz up the title and meta description.
- Content Strategy: Knowing which search terms and pages bring in the most traffic can help you fine-tune your content strategy. Focus on creating more content around high-performing keywords or improving pages that aren’t doing so well.
- Technical SEO: The integration helps you find and fix technical SEO issues like crawl errors, indexing problems, and mobile usability issues.
For more tips on optimizing your site, check out our article on how to use Google Search Console.
By using the combined data insights and optimization opportunities from Google Search Console and Google Analytics, SEOs and digital marketers can seriously boost their site’s performance and hit their goals more effectively.
For more info on setting up this integration, take a look at how to set up Google Search Console and how to verify ownership in Google Search Console.